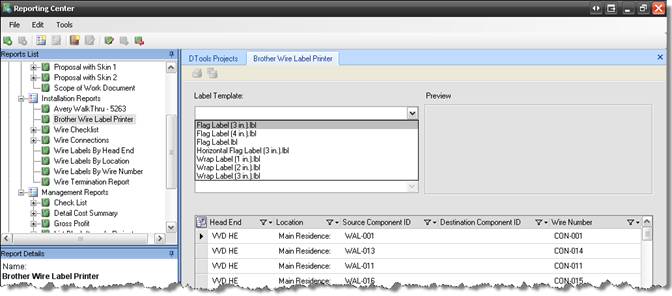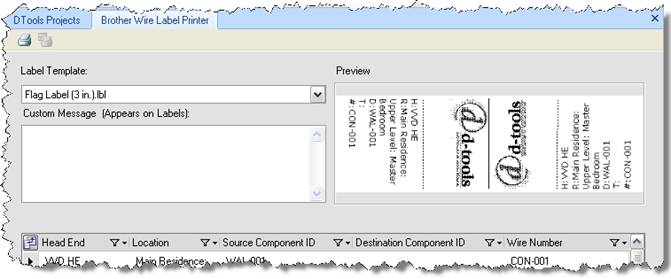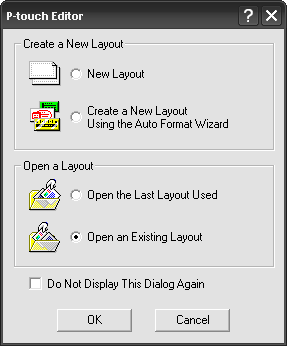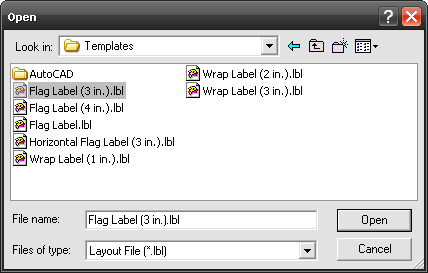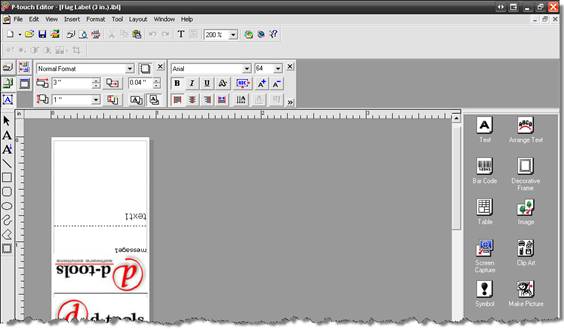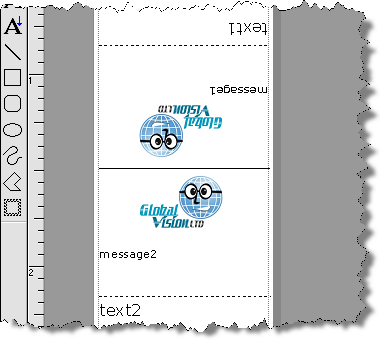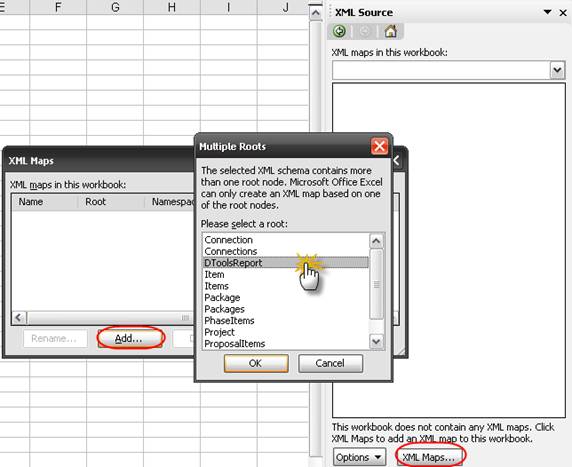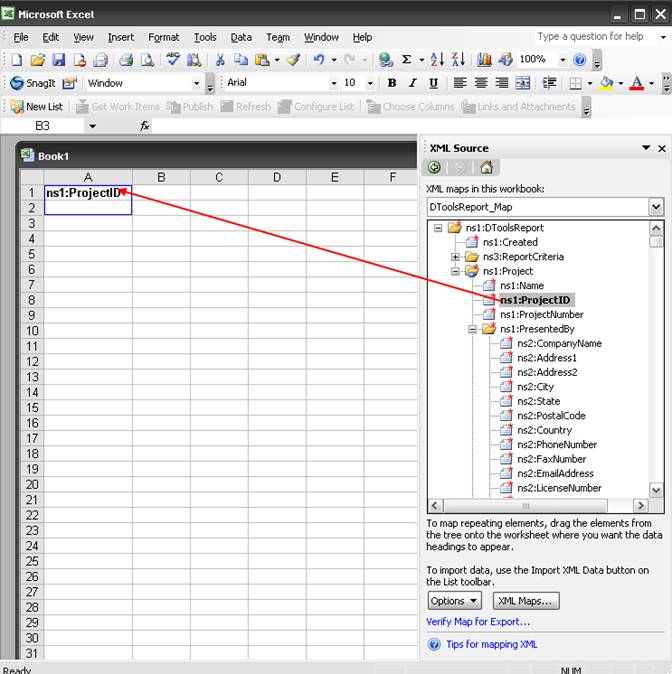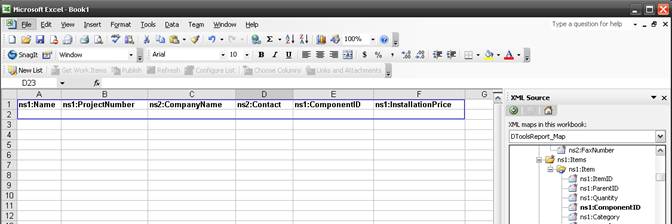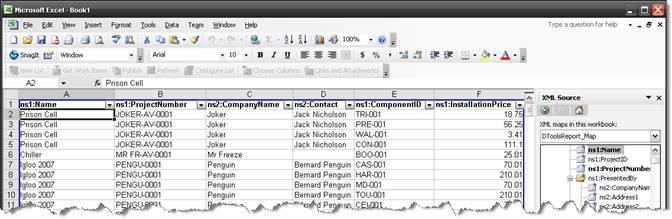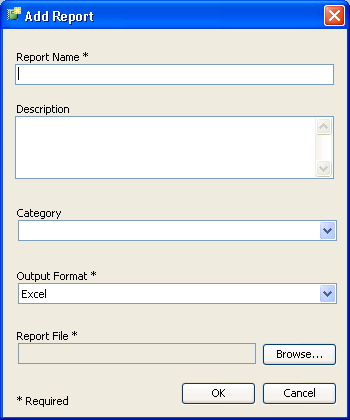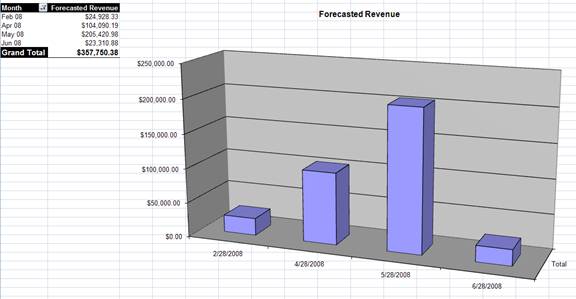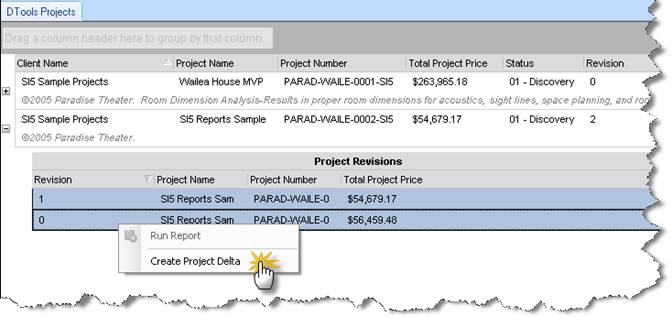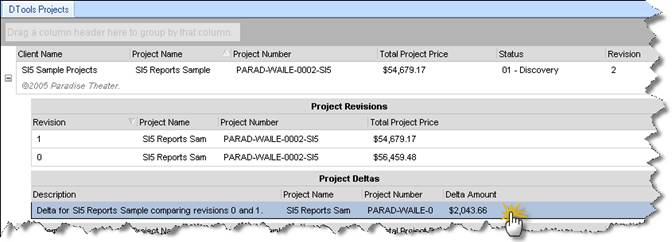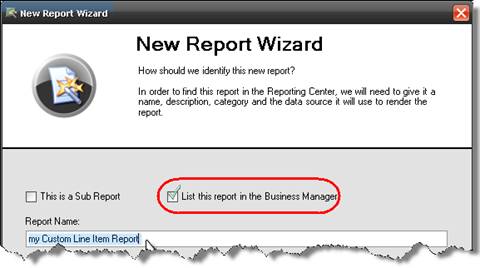Special Report TypesProposalsClick here to see complete information about proposals. ContractThe contract report contains language regarding the conditions associated with a sale. For this reason, it is almost always customized. The easiest way to modify the contract report is to use the Report Designer to create a copy of the existing report, and modify the text to suit your business. This is fairly straightforward and the basic steps are covered in the Custom Report Basic documentation. Another way is to create a custom report that links to a rich text file. This allows you to update the file without having to update the custom report. Click here and here to learn more about this. Brother Wire LabelsThe Brother Wire label report allows you to print wire labels to your Brother wire label printer, and it operates differently from other reports once it is run. When you generate the “Brother Wire Label Printer” report, you have the option of choosing from the stock SI 5 templates:
When you select a label template, a preview will display:
Click the All of the stock SI 5 templates are designed to work with 1” wide labels. They are stored in the following location: XP: C:\Documents and Settings\All Users\Application Data\D-Tools\SI5\Templates VISTA: C:\ProgramData\D-Tools\SI5\Templates
If you wish to create your own templates, we recommend that you use on of our stock templates as a starting point. All editing of these templates is done with the Brother P-Touch Editor software that comes with your Brother PT-9500 PC/ PT-9600 PC printers. Example: You want to change your company logo on the 3” Flag Label. 1) Launch the Brother P-Touch Editor applications. If you are prompted for a layout, choose “Open an Existing Layout”, otherwise select File->Open:
2) XP Users: Browse to the C:\Documents and Settings\All Users\Application Data\D-Tools\SI5\Templates folder, select the template and then click [Open]: 3) VISTA: C:\ProgramData\D-Tools\SI5\Templates
4) The template will open:
5) Select and delete the existing logos. 6) Select File->Insert->Picture->From file. 7) Browse to your logo and click [Open]. The logo will be inserted into the editor. Move/resize/flip the logo until you are pleased:
8) XP Users: Select File->Save As… Name the file and save to the C:\Documents and Settings\All Users\Application Data\D-Tools\SI5\Templates folder. 9) Vista Users: C:\ProgramData\D-Tools\SI5\Templates For detailed information on using the Brother P-Touch Editor software, select Help->User’s Guide from within the application. Project HoursThe project hours report shows how many hours of labor are estimated for the project. Click here to learn more about how labor hours are calculated. Excel ReportsIt is possible to export data directly to MS Excel by using the Excel Reports feature. This allows you create a custom report using Excel and have the data populate automatically based on how the report is run in SI. The basic steps to using this feature are:
Create a Custom Excel Report FileLink to D-Tools XML SchemaIn Excel, 1) Go to View > Task Pane (Developer > Source in Excel 2007) 2) Go To XML Source (dropdown) (not needed in Excel 2007) 3) Click on XML Maps… (button) 4) Click on Add… 5) Copy this URL into the File Name line: http://www.d-tools.com/schemas/si5/reports/dtoolsreport.xsd 6) Click Open 7) Select DToolsReport as the XML root node
8) Click OK
Map the Data Fields into Excel ColumnsThe Task Pane shows a list of all data fields available. You can drag and drop data fields directly from the Task Pane to an excel spreadsheet. This will add the data field to your report source data.
Keep adding fields until you have all of the data you wish to report on.
Load Sample Data into Excel for DesignIn order create a design layout, you will need some sample data. This data will be replaced when you run the report from the Reporting Center, but is useful to see how your report behaves prior to this. D-Tools provides sample data in your SI5 Global Application
folder (C:\Documents and Settings\All Users\Application
Files\D-Tools\SI5\Other Files). Unzip the file Excel Report Sample Data.zip to get the
sample data. To load the sample data into your report, follow these steps: 9) Go to XML > Data > Import… (Developer > Import in Excel 2007) 10) Browse to the XML file containing the sample data (C:\Documents and Settings\All Users\Application Files\D-Tools\SI5\Other Files\Excel Report Sample Data.xml in this example) VISTA: C:\ProgramData\D-Tools\SI5\Other Files\Excel Report Sample Data.xml This will load the sample data into the spreadsheet so that you can design your report.
Create Reports Based on Imported Data ColumnsOnce you have imported the sample data, you can create your own report using Excel’s reporting features, such as Pivot Tables and Pivot Charts. See the Microsoft Excel users guide for details on how to do this.
Link Excel Report to Reporting CenterOnce you have created a custom Excel report, you can import it into the Reporting Center so that it will appear on your Reports List. To do this, go to the Reporting Center and to to New… Excel Report in the File Menu. The Add Report Dialog will appear.
Enter the name of the report and a brief description. You can also choose which report category this will appear in. Output Format should always be “Excel” for Excel reports. Click [Browse] to find your custom Excel report file on your computer, then click OK to add the report to your list. Running an Excel ReportAt this point the Excel report will appear in your report list and can be run just like any other report. When you do, Excel will open and the data from your D-Tools project will be populated.
Delta ReportsDelta reports are reports run on the difference between two projects, and can be run from the Reporting Center. Any report in the report list can be run as a delta report. Follow these instructions to run a delta report: 1. Select the two revisions in the project list and Right-Click to select Create Project Delta. . The order of the selection is important. The difference will always be Delta Amount = (Selection1 – Selection2).
2. Select the project delta from the projects list.
3. Select the report you want to run in the Report List and run like you would any other report. Change Order ReportsChange Order reports are available to Business Manager users via the Revision Management dialog. They are essentially similar to delta reports, with these exceptions: 1. They are run via Revision Management, not the Reporting Center 2. They allow you to select which products to include before you run the report. This allows you to decide which changes you want to show to your customer. Delta reports show all differences all the time. 3. There is only one default report – the Change Order report, which behaves like a Proposal only with the title “Change Order”. 4. To customize Change Order reports and have them appear in the Revision Management reports list, it is important to check the “List this report in the Business Manager” checkbox in the new report wizard when creating the custom report.
Sales Order ReportThe Sales Order report is available via the Business Manager > Sales Order dialog and runs off data from sales orders. It cannot be customized at this time. Work Order ReportsThere are a number of Work Order reports available via the Business Manager > Work Order dialog, which run off data from work orders. These include: · Work Order by Location · Job Costing by Phase · Packing List by Location · Project Analysis by Phase · Ship List by Location · Warehouse Labels At this time, work order reports cannot be customized. OrderTools Purchase OrderThe OrderTools Purchase Order report is available from within projects by going to D-Tools > OrderTools > Purchase Order. OrderTools allows you to select items from your project for a given manufacturer representative. This report cannot be customized. |
![]()