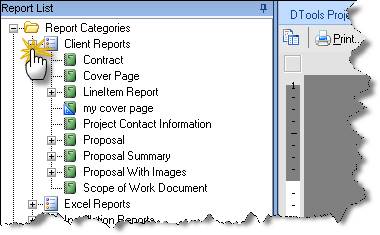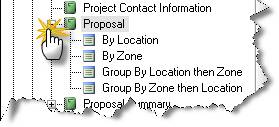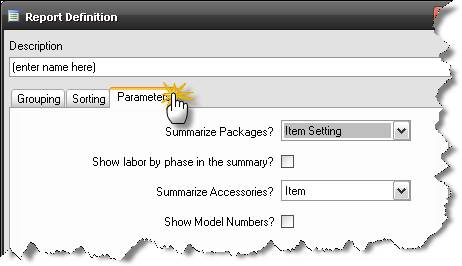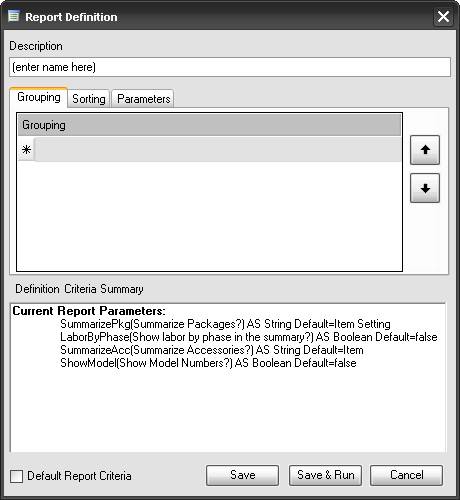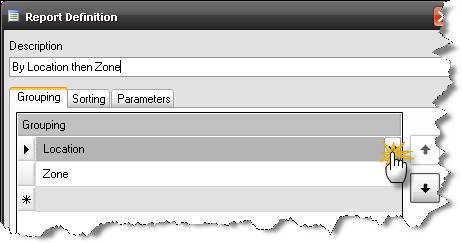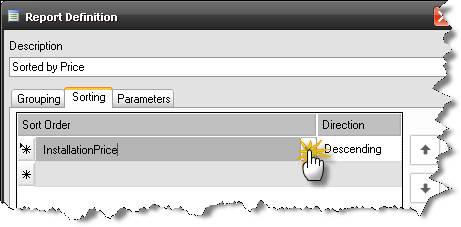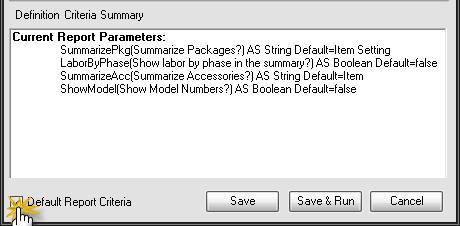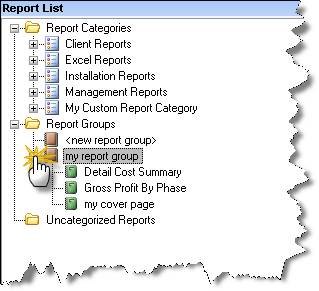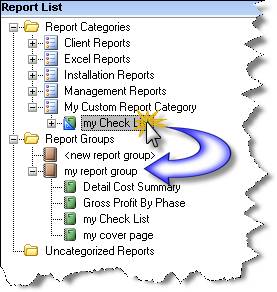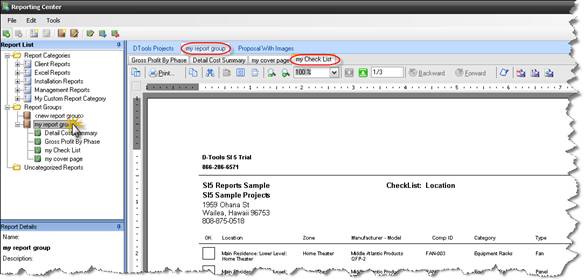Reports ListCustomizing a report definition Making a Report Definition the Default Definition OverviewThe reports list is where you go to select which report you want to run. It is available via the Reporting Center, projects, and Navigator reports interfaces. This list is organized into report categories which contain the individual reports you wish to run. Each report then has a number of report definitions which define variations for running the report. These are discussed below. The reports list can only be customized from the Reporting Center. Any changes made there will show in the other two interfaces when they are reopened. The following customizations are possible: · Define new report categories · Move reports between categories · Delete reports from the list · Modify or create new report definitions · Create report groups · Import custom reports Report CategoriesReport Categories allow you to organize your reports for quick access. Standard reports are initially organized into three categories: Client Reports, Installation Reports, and Management Reports. Click on the
CustomizingTo create a new report category, right-click anywhere in the report list and select New -> Report Category. You can then drag and drop reports into your new category.
Report DefinitionsMany reports have the ability to be run with custom grouping, sorting and parameter options that you can define and save. These stored options are called Report Definitions. If a report supports report
definitions, you can see them by clicking on the
Report definitions allow you to define different grouping, sorting, and parameter options which affect the way the report displays. GroupingsGroupings cause the data to be grouped and subtotaled based on certain data fields. Depending on the report, it is possible to group from one to three levels by modifying the grouping tab of the report definition. See the Dynamic Grouping section of the Custom Report Advanced documentation for detailed information about how this works. SortingSorting options affect the way the items appear within each grouping. For example, you could choose to sort by Manufacturer to have all of a particular manufacturer’s products appear together. ParametersSome reports have parameters that affect the way the report runs. To see which options exist for a particular report, go to the [Parameters] tab of the Report Definition dialog. Here you can modify the report parameters for this report definition.
Customizing a report definitionTo create your own report definition, right-click on the report name and select New -> Report Definition. The Report Definition dialog will appear.
Description is the name of the definition that will appear in the report list. To create your own grouping order for this report definition, select the [Grouping] tab and click on the grey area next to the asterisk. Some reports (like Line Item Reports) support up to three levels of groupings; others support none, one or two levels.
To sort the individual items within groups, click on the [Sorting] tab and select the fields you wish to sort by and how they are to be sorted. Note that not all reports can be sorted in this fashion.
Making a Report Definition the Default DefinitionIf you would like your report definition to run by default when you double-click on the report name, just check the Default Report Criteria box before you save your report definition.
Report GroupsReport Groups are a way for you to define a collection of reports that will run together. Report groups are shown at the bottom of the reports list. Click the [+] symbol next to the group name to see which reports are included.
To add reports to a report group, drag a report from the top section (Report Categories) to the group header.
To define a new report group, right-click in the Report List area and select New -> Report Group. To run a report group, just double-click on the group name. The results will appear in the Projects and Reports area. Individual reports appear in sub-tabs and can be printed or exported separately.
Additional Notes1. The concept of a “Report Definition” was created to allow users to save one or more ways a report could be generated (By Location, By Location, then Zone, etc). 2. Users can add/edit/delete all report definitions. 3. Users can create new definitions on any report that supports one or more of the following: · Grouping, Sorting, or Parameters 4. Any definition can be set as the “Default Definition”. This means, if the report is selected in the “Reports List” and not a specific definition, then the report will be generated based on the “default definition”. 5. The name of a definition has no bearing on how the report is generated and presented. If a user edits the “By Location” report definition and changes the “Groupings” to “Zone”, then the report will group the project data by zone. 6. Reports that support dynamic “Grouping”, most likely require a definition so the report will generate correctly with the group. |
![]()